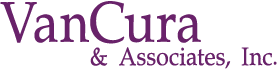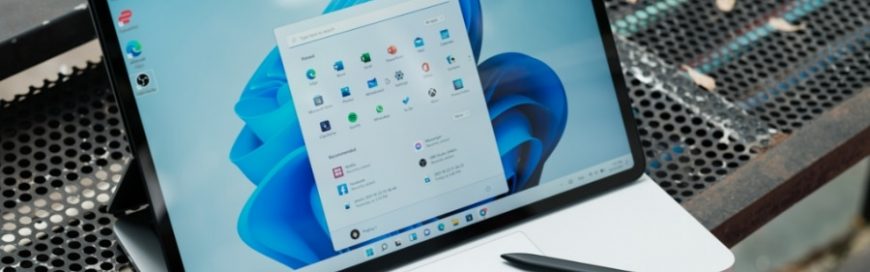Whether you're running a small business or managing a large enterprise, the efficiency of your operations can often hinge on the performance of your computer systems. If you've recently upgraded to Windows 11, you might be in search of ways to optimize your system for smoother, faster performance. This post will break down 10 simple, easy-to-follow tips to speed up your Windows 11 experience.
1. Restart your PC regularly
It may seem like a simple solution, but restarting your computer regularly can do wonders for its performance. This is because rebooting clears out temporary files and restarts essential system processes, giving your computer a clean slate to work from.
2. Use Microsoft Edge instead of other web browsers
While Google Chrome may be the preferred browser for many users, switching to Microsoft Edge can help improve your computer's speed. This is because Edge is optimized for Windows 11 and uses less memory than other browsers.
3. Disable startup programs
Many programs are set to automatically start when you boot up your computer, which can slow down the startup process and consume memory and processing power. To speed things up, open Task Manager and click Startup apps. Right-click on the programs you don't need to automatically start and select Disable.
4. Run automatic Windows maintenance
Windows 11 has a built-in maintenance feature that automatically checks for and fixes issues that can slow down your computer. This includes tasks like disk optimization, software updates, and security scans. Ensure this feature is enabled by opening the Control Panel and selecting System and Security > Security and Maintenance.
In the Maintenance section, find Automatic Maintenance and select Start maintenance if you want to run it. If you want to adjust the schedule, click Change maintenance settings, select a convenient time for you, and check the box next to "Allow scheduled maintenance to wake up my computer at the scheduled time" if necessary. Click OK to save the changes.
5. Uninstall unused programs
Over time, your computer may accumulate too many programs that no longer serve a purpose. These can take up space and resources in the background, burdening your system. To free up space and speed things up, regularly go through your list of installed programs and uninstall any that are no longer necessary.
6. Turn off search indexing
Windows 11 has a powerful search feature that can quickly find files and programs on your computer. However, this feature can also slow down your system if it's constantly indexing files in the background. To turn off search indexing, open the Control Panel and select Indexing Options. Click Modify and uncheck locations you don't want to be indexed or click Show all locations to turn off indexing for all files. Then, click OK.
7. Disable visual effects
Windows 11 has many visual effects, such as animations and shadows, that can make your system look great but also use up resources. By disabling these effects, you can free up resources and possibly speed up your computer.
To do this, open the Control Panel and select System and Security. Under the System section, click Allow remote access to open the System Properties dialog box. Go to the Advanced tab and click Settings in the Performance section. Under the Visual Effects tab, select Adjust for best performance or manually uncheck options you don't need.
8. Change the power settings
By default, Windows 11 is set to balance power and performance. This means that it will adjust settings depending on whether your computer is plugged in or running on battery power. However, if you're primarily using your computer for work or other tasks that require high performance, it may be beneficial to change the power settings to High Performance.
To do so, go to the Control Panel and select Hardware and Sound > Power Options, or right-click on the battery icon in the taskbar and select Power Options. Then, choose High Performance.
9. Turn off Windows tips and tricks
While Windows 11 has a helpful feature that provides users with tips and tricks to get the most out of their system, this can also drain your computer's resources. To disable these tips, go to Settings > System > Notifications and scroll down to Additional settings. In that section, uncheck the “Get tips and suggestions when using Windows” box.
10. Disable Game Mode
Game Mode is a useful feature that optimizes your Windows 11 PC's performance for gaming. But if you don't use your computer to play games, it may be better to turn off this feature to free up resources. To do this, open Settings and go to Gaming > Game Mode. Then, toggle the slider to the Off position.
By following these 10 simple tips, you can speed up your Windows 11 experience and make sure your computer is running at its best. Remember to regularly maintain your system and adjust settings as needed to keep things running smoothly.
For help optimizing your Windows 11 experience or troubleshooting any issues with performance, reach out to our experts.